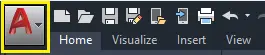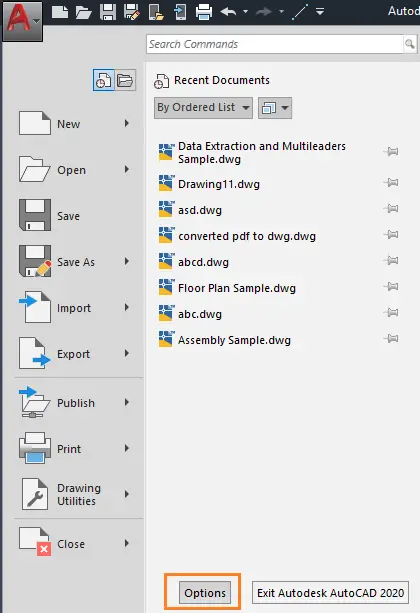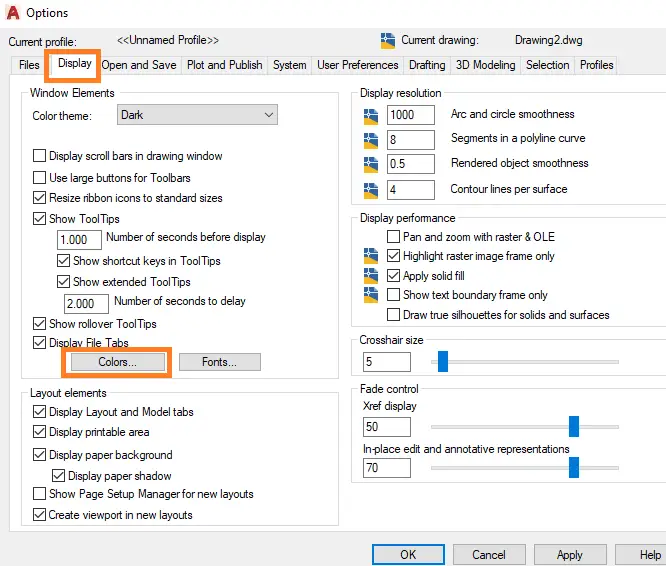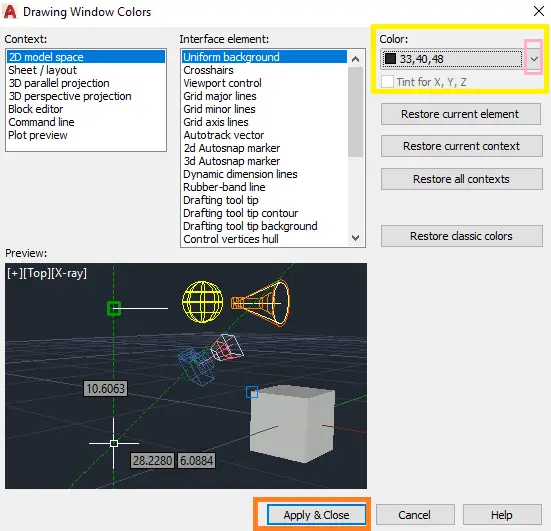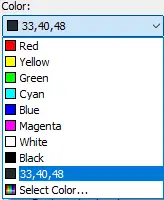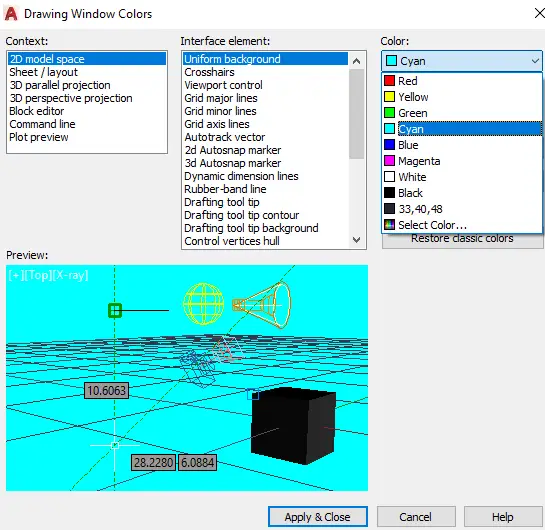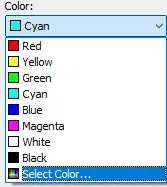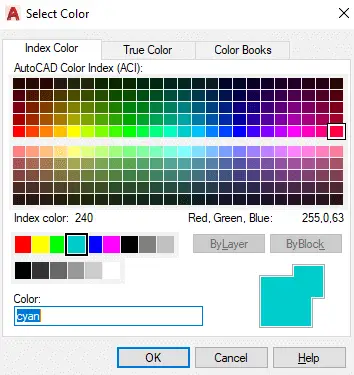Putem schimba culoarea de fundal a afișajului AutoCAD.
Culoarea implicită este negru , în care creăm desene. Indiferent de culoarea de fundal, pdf-ul de ieșire va fi în alb numai culoare.
Putem crea desene în diferite culori folosind STRURI, despre care am discutat deja.
Să discutăm pașii pentru a schimba culoarea de fundal a afișajului AutoCAD .
- Faceți clic pe Butonul Meniu aplicație în colțul din stânga sus al ecranului, după cum se arată mai jos:
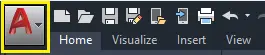
- Va apărea o casetă de dialog. Este prezentat mai jos:
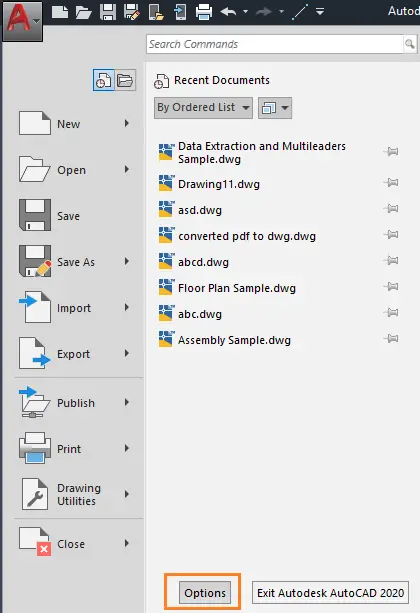
- Faceți clic pe 'Opțiuni' butonul din partea de jos, așa cum se arată mai sus.
- Va apărea o casetă de dialog. Este prezentată mai jos:
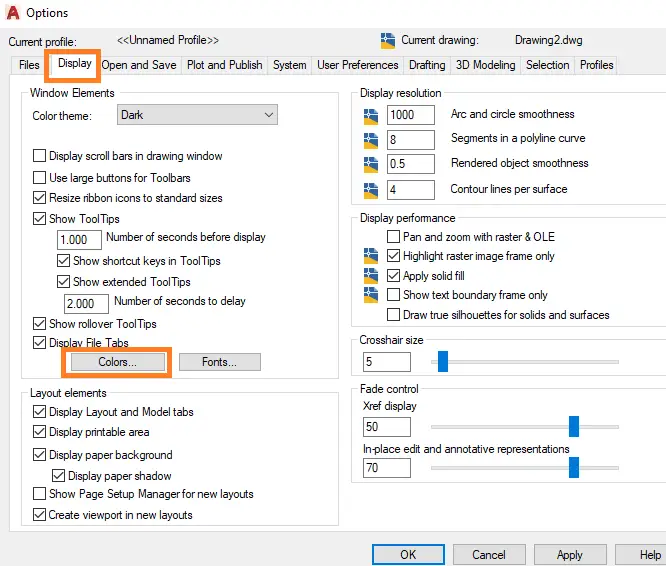
- Faceți clic pe „ Afişa' opțiune > faceți clic pe „ Culori...' butonul, așa cum se arată mai sus.
- Va apărea o casetă de dialog. Este prezentată mai jos:
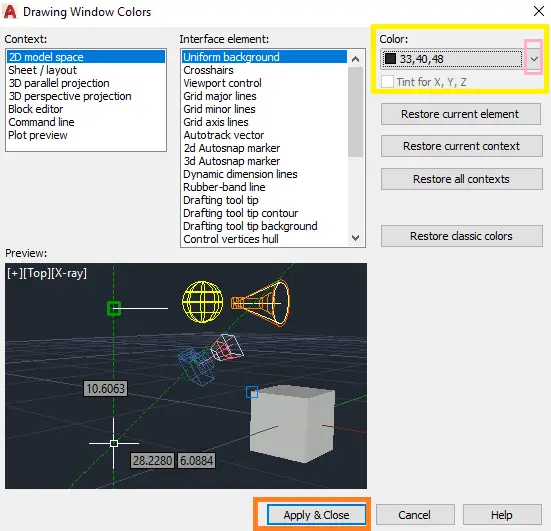
- Faceți clic pe săgeata de lângă Culoare, așa cum se arată mai sus.
- Va apărea o listă derulantă a culorii, după cum se arată mai jos:
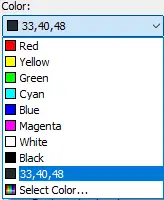
- Alege orice culoare. Aici, noi am ales Cyan culoare, după cum se arată mai jos:
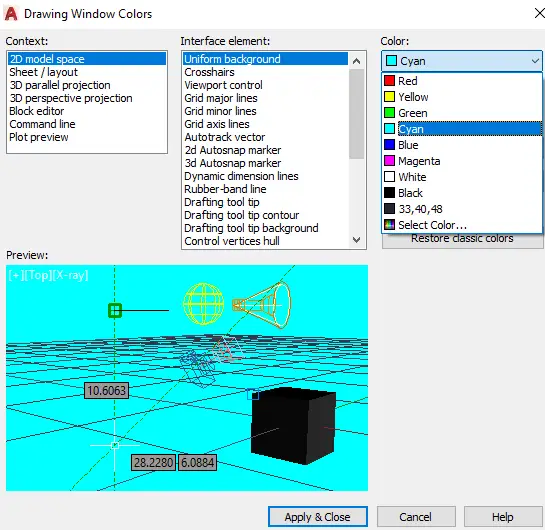
- Click pe ' Aplicați și închideți ' în partea de jos.
- Culoarea de fundal a afișajului AutoCAD va fi schimbată în Cyan .
Culori noi
De asemenea, putem răsfoi culorile din lista derulantă a Culoare opțiune.
Pașii sunt enumerați mai jos:
- Faceți clic pe „Selectați culoarea…” opțiunea din lista derulantă, după cum se arată mai jos:
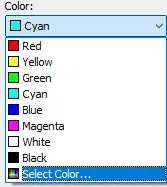
- Va apărea o casetă de dialog, formată din mai multe culori, după cum se arată mai jos:
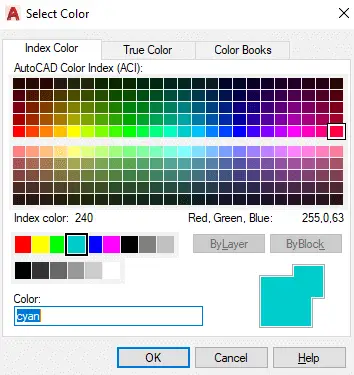
Putem alege orice culoare în consecință. - Click pe Bine .
În mod similar, putem selecta culoarea potrivită după alegerea noastră.