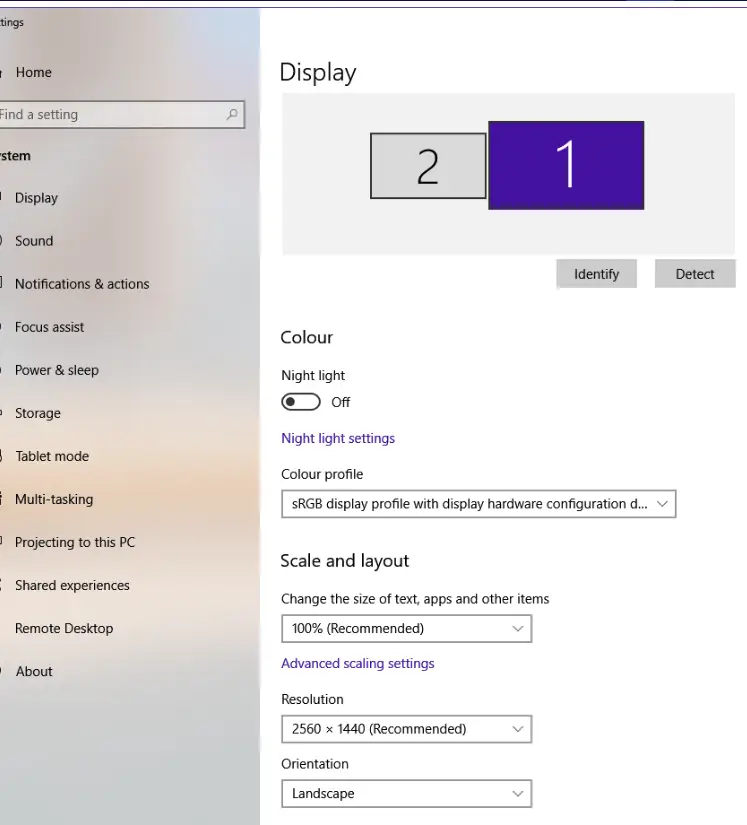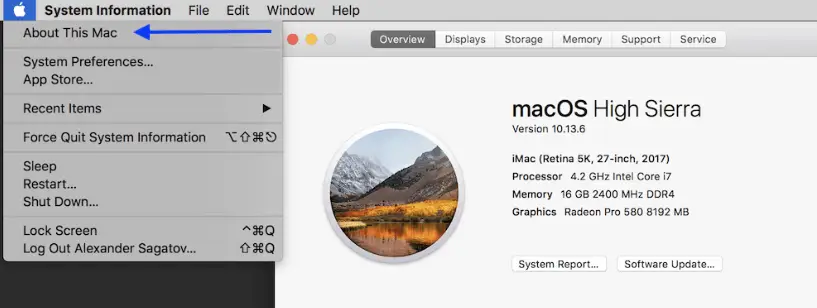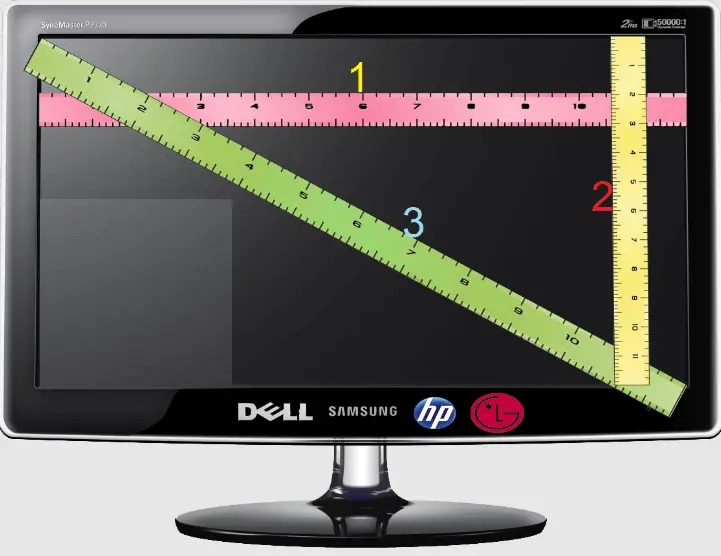Cunoscându-vă monitor dimensiunea este importantă din mai multe motive. În primul rând, vă poate ajuta să determinați calitatea experienței dvs. de vizionare. Mărimea monitorului dvs. determină cantitatea de spațiu pe ecran disponibil pentru dvs., ceea ce vă poate afecta foarte mult productivitatea, experiența de joc și plăcerea generală a computerului dvs.
cum să centrați o imagine pe css
O modalitate de a vă gândi la acest lucru este numărul de pixeli de pe ecran. Un monitor mai mare înseamnă, în general, mai mulți pixeli și o imagine mai clară și mai detaliată. Indiferent dacă vă ocupați de design grafic, editare foto sau video sau alte sarcini solicitante din punct de vedere vizual, acest lucru este foarte important. Un afișaj mai mare poate îmbunătăți semnificativ claritatea și detaliile lucrării dvs., permițându-vă să vedeți detaliile mici și să lucrați mai rapid.
Un alt motiv pentru a vă cunoaște dimensiunea monitorului este să vă asigurați că aveți configurația corectă. De exemplu, poate doriți un monitor mai mare pentru o experiență mai captivantă dacă sunteți un jucător. Pe de altă parte, dacă sunteți scriitor sau programator, este posibil să preferați un monitor mai mic pentru a vă ajuta să vă concentrați asupra muncii dvs.
Cunoașterea dimensiunii monitorului este, de asemenea, importantă atunci când cumpărați sau actualizați unul nou. Dacă achiziționați un monitor nou, veți dori să vă asigurați că are dimensiunea potrivită nevoilor dvs. Acest lucru vă poate economisi timp și bani pe termen lung, deoarece nu va trebui să faceți față problemei de a returna un monitor care este prea mic sau prea mare pentru spațiul dvs. de lucru.
Verificarea dimensiunii monitorului pe Windows
Verificarea dimensiunii monitorului dvs. pe a Windows computerul este un proces simplu. Iată instrucțiuni pas cu pas pentru a afla dimensiunea monitorului dvs.:
string tokenizer java
- Alegeți „Setări de afișare” din meniul contextual când faceți clic dreapta pe desktop. Apoi va afișa pagina de setări de afișare.
- Faceți clic pe „Setări avansate de scalare” sub „Scalare și aspect” după ce ați derulat acolo.
- În pagina Setări avansate de scalare, faceți clic pe „Dimensiunea avansată a textului și a altor elemente”.
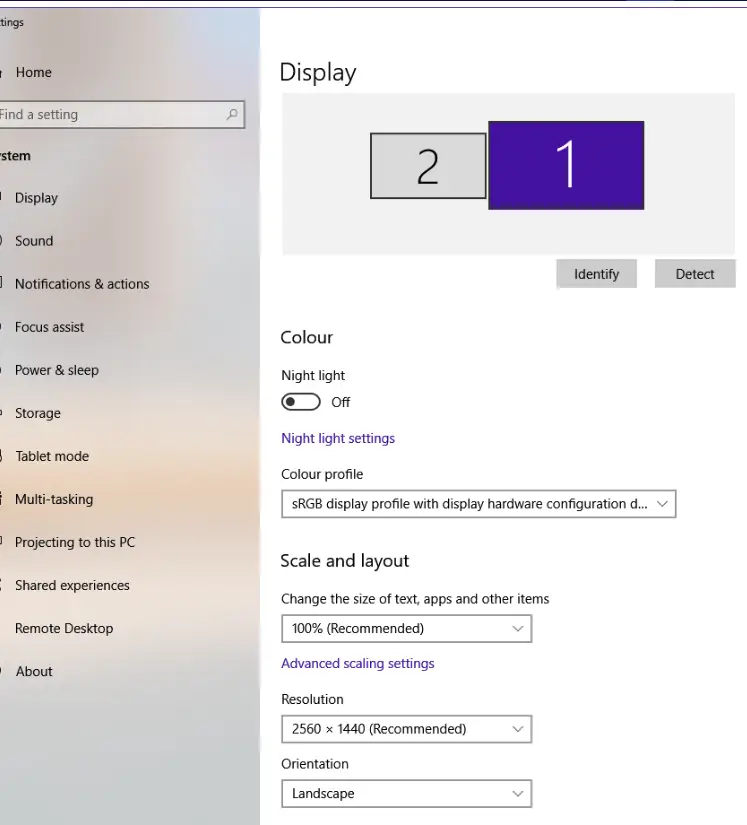
- Aceasta va deschide setările „Rezoluția ecranului” ale panoului de control. Această pagină arată o diagramă a monitoarelor dvs. cu rezoluțiile enumerate mai jos.
- Pentru a afla dimensiunea monitorului, va trebui să căutați măsurarea diagonalei ecranului. Acesta este de obicei afișat în inci, cum ar fi „24 inchi” sau „27 inchi”. Poate fi găsit în specificațiile monitorului sau în documentația livrată cu computerul.
Dacă nu găsiți măsurarea diagonalei listată, o puteți calcula singur folosind rezoluția și raportul de aspect al monitorului. Pentru a face acest lucru, utilizați următoarea formulă:
Diagonal screen size = √(height<sup>2</sup> + width<sup>2</sup>)
De exemplu, dacă monitorul dvs. are o rezoluție de 1920 x 1080 și un raport de aspect de 16:9, veți calcula dimensiunea diagonală a ecranului după cum urmează:
Dimensiunea diagonală a ecranului = √(10802+ 19202) / 96 = 21,5 inchi
- După ce ați determinat dimensiunea monitorului, puteți ajusta setările de scalare pentru ca textul și alte elemente să apară mai mari sau mai mici pe ecran. Dacă aveți un monitor de înaltă rezoluție și descoperiți că textul sau pictogramele sunt prea mici pentru a fi văzute confortabil, acest lucru poate fi util.
- Pentru a ajusta setările de scalare, reveniți la pagina Setări afișare și faceți clic pe „Scalare și aspect”. Aici, puteți alege între diferite opțiuni de scalare, variind de la 100% (implicit) la 300%.
- Puteți ajusta individual dimensiunea textului, a aplicațiilor și a altor elemente făcând clic pe „Setări avansate de scalare” și ajustând glisorul „Scalare personalizată”.
Verificarea dimensiunii monitorului pe Mac
Găsirea dimensiunii monitorului dvs. pe un computer Mac este, de asemenea, simplă. Iată instrucțiuni pas cu pas pentru verificarea dimensiunii monitorului pe un Mac:
lup vs vulpe
- Alegeți „Despre acest Mac” din meniul Apple din colțul din stânga sus al ecranului.
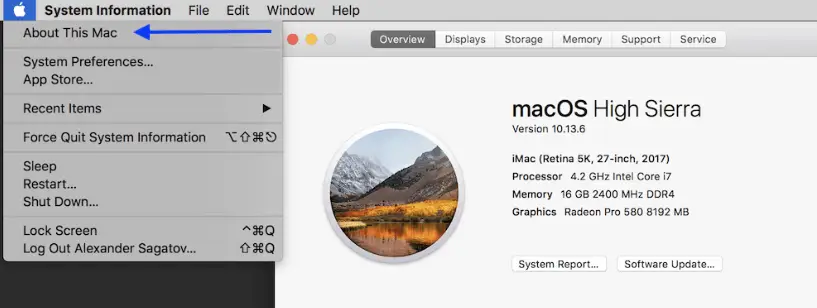
- Aceasta va deschide o fereastră care arată o prezentare generală a informațiilor hardware și software ale Mac-ului dvs. Faceți clic pe „Raport de sistem” în partea de jos a ferestrei.
- În fereastra System Report, derulați în jos la secțiunea „Grafic/Afișaj” și faceți clic pe ea.
- O listă a tuturor ecranelor conectate la Mac, inclusiv interne și externe, poate fi găsită aici. Pentru a verifica dimensiunea unui afișaj, faceți clic pe el.
- În fereastra de informații a afișajului, veți vedea rezoluția listată sub „Rezoluție”. Pentru a afla dimensiunea monitorului, va trebui să calculați măsurarea diagonalei ecranului folosind rezoluția și raportul de aspect al monitorului. Puteți folosi aceeași formulă ca și pentru Windows:
Diagonal screen size = √(height<sup>2</sup> + width<sup>2</sup>)
Dacă nu sunteți sigur care este raportul de aspect al monitorului dvs., puteți găsi aceste informații în specificațiile sau în documentația monitorului.
- După ce ați determinat dimensiunea monitorului, puteți ajusta setările de scalare pentru ca textul și alte elemente să apară mai mari sau mai mici pe ecran. Pentru a face acest lucru, accesați „Preferințe de sistem” și faceți clic pe „Afișează”. Aici, puteți alege între diferite opțiuni de scalare, de la „Implicit” la „Mai mult spațiu”.
- Puteți ajusta dimensiunea textului și alte elemente individual făcând clic pe opțiunea „Scalat” și selectând o rezoluție diferită.
Cum să măsurați fizic dimensiunea monitorului folosind o bandă de măsurare sau o riglă
Să presupunem că aveți nevoie de acces la setările sau specificațiile computerului sau preferați o abordare mai practică. În acest caz, puteți măsura manual dimensiunea monitorului folosind o bandă de măsurare sau o riglă. Iată cum:
- Opriți monitorul și deconectați-l de la orice sursă de alimentare.
- Măsurați distanța de la colțul din stânga sus al ecranului până la colțul din dreapta jos folosind o bandă de măsurare sau o riglă. Măsurați de-a lungul diagonalei ecranului, nu doar lățimea sau înălțimea.
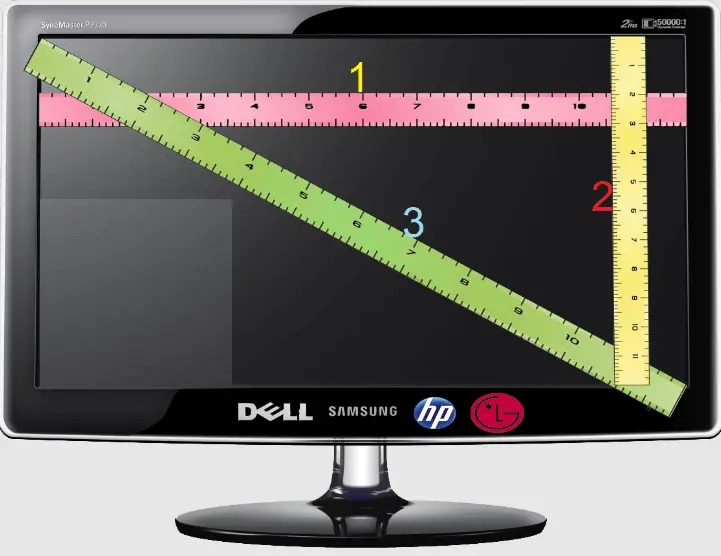
- Notați măsurarea în centimetri sau inci.
- Măsurați înălțimea și lățimea ecranului separat dacă doriți să aflați dimensiunile exacte ale monitorului dvs. Pentru a măsura înălțimea, plasați rigla sau banda de măsurare pe marginea de sus a ecranului și măsurați până la marginea de jos. Pentru a determina lățimea, începeți să măsurați cu o riglă sau o bandă de măsurare la marginea stângă a ecranului și treceți la marginea dreaptă.
- Rețineți ambele măsurători în inci sau centimetri.
Sfaturi pentru măsurători precise:
- Asigurați-vă că măsurați ecranul în diagonală pentru a obține cea mai precisă măsurătoare a dimensiunii monitorului.
- Dacă monitorul are o ramă sau un cadru în jurul marginii, măsurați din interiorul cadrului și nu din exterior pentru a obține o măsurare mai precisă a zonei vizibile a ecranului.
- Pentru măsurători precise și drepte, utilizați o margine dreaptă precum o riglă sau o bucată de carton.
- Măsurați ecranul în punctul cel mai larg pentru a vă asigura că măsurați întreaga diagonală a ecranului.
- Verificați de două ori măsurătorile pentru a vă asigura că aveți dimensiunea corectă.
Avantajele găsirii dimensiunii monitorului
Cunoașterea dimensiunii afișajului dvs. are multe avantaje. Unele dintre cele mai semnificative beneficii ale alegerii dimensiunii monitorului includ cele enumerate mai jos: