Când dorim să instalăm software-ul pe sistemul nostru, mai întâi trebuie să știm dacă sistemul nostru de operare actual acceptă sau nu această versiune a software-ului. În Windows, îl putem verifica cu ușurință, deoarece Windows se bazează pe un sistem de operare bazat pe GUI.
Dar preferăm să folosim linia de comandă în loc de GUI într-un sistem de operare precum Linus/Unix. În acest articol, vom învăța cum să verificăm detaliile sistemului de operare pe care îl folosim în Linux. Vom lucra cu una dintre distribuțiile Linux ale Linux numită UBUNTU. Vom discuta Cum să verificați versiunea Ubuntu.
5 moduri simple de a verifica versiunea sistemului de operare Linux:
În acest articol, vom lucra la una dintre distribuțiile Linux, care este Ubuntu. Deci vom discuta despre diferite moduri de a verifica versiunea Ubuntu.
traversarea copacilor
1) Folosind fișierul os-release disponibil în directorul Linux etc. pentru a verifica versiunea Ubuntu.
Putem verifica Sistem de operare Linux (OS) informații rulând comanda de mai jos.
cat /etc/os-release>
Ieșire:
a folosit `cat /etc/os-release` pentru afișarea versiunii Ubuntu
Pentru a vedea numai numele și versiunea Ubuntu sau Red Hat Linux , îl putem filtra folosind ` prindere ` comanda.
grep '^VERSION' /etc/os-release grep -E '^(VERSION|NAME)=' /etc/os-release>
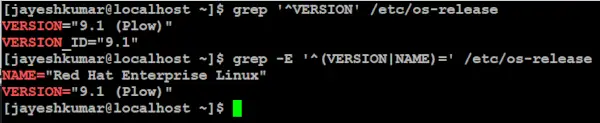
vizualizați numai numele și versiunea Red Hat Linux
În acest exemplu, ne-am verificat numele și versiunea Red Hat Linux.
2) Folosind comanda `lsb_release` pentru a verifica versiunea sistemului de operare Ubuntu.
LSB Stands pentru Linux Standard Base, putem verifica Sistem de operare Linux (OS) cu comanda sing lsb_release.
lsb_release -a>
Ieșire:
a folosit `lsb_release -a` pentru a afișa versiunea ng OS în linux
3) Folosind comanda `hostnamectl` pentru a verifica versiunea Ubuntu.
Putem folosi ` hostnamectl ` comandă pentru a verifica sistemul de operare Linux (OS) sau putem spune să verificăm versiunea Ubuntu.
hostnamectl>
Ieșire:
a folosit hostnamectl pentru afișarea versiunii OS a Ubuntu în Linux
diagrama de clasă java
4) Comanda „uname” în Linux pentru a verifica versiunea Ubuntu.
Pentru a imprima versiunea kernel-ului Linux putem folosi ` uname ` comanda.
uname -r>
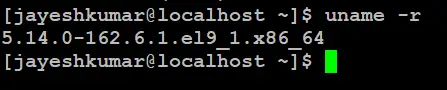
versiunea nucleului Linux
5) Utilizarea GUI (Interfață grafică cu utilizatorul) pentru a verifica versiunea Linux.
Avem 3 pași simpli pentru a găsi versiunea OS a Ubuntu în Linux.
Pasul 1: Faceți clic pe aplicația meniului de pornire.
Așa cum se arată mai jos.
faceți clic pe punctul de aplicare de lângă săgeata galbenă
Pasul 2: Setări de căutare nucleu activat bara de căutare.
Faceți clic pe setări, așa cum se arată mai jos.
faceți clic pe aplicația indicată de săgeata galbenă
Pasul 2: faceți clic pe Despre.
Așa cum se arată mai jos. Și putem vedea cu ușurință versiunea de Ubuntu.
faceți clic pe Despre pentru a vedea detaliile
converti un șir într-un număr întreg
Concluzie
Este esențial să cunoaștem versiunea sistemului de operare atunci când instalăm software sau efectuăm orice fel de actualizare a sistemului. Verificarea versiunii sistemului de operare în Windows este simplă datorită GUI (Interfață grafică cu utilizatorul) , în timp ce în Linux utilizatorii au mai multe modalități de a verifica versiunea sistemului de operare, inclusiv fișierul de lansare a sistemului de operare, comanda lsb_release, comanda hostnamectl sau GUI (Interfața grafică cu utilizatorul). Trebuie să înțelegeți importanța cunoașterii metodelor CLI pentru a afla versiunea sistemului de operare, pentru care este folosit mai ales Linux CLI , prin aceasta, utilizatorii pot depana problemele, pot instala software nou și pot menține sistemul actualizat.
Verificați versiunea sistemului de operare în Linux - Întrebări frecvente
Cum se verifică versiunea sistemului de operare pe Linux folosind linia de comandă?
Puteți utiliza diverse comenzi precum cat /etc/os-release, lsb_release -a, hostnamectl sau uname -r pentru a verifica versiunea sistemului de operare pe Linux prin linia de comandă.
Cum se verifică versiunea curentă a sistemului de operare în Linux?
Pentru a verifica versiunea curentă a sistemului de operare în Linux, deschideți linia de comandă și utilizați una dintre comenzi precum cat /etc/os-release, lsb_release -a, hostnamectl sau uname -r.
Cum se verifică versiunea Linux în Putty?
În PuTTY, puteți utiliza comenzi precum cat /etc/os-release, lsb_release -a, hostnamectl sau uname -r pentru a verifica versiunea Linux prin linia de comandă.
Care este cea mai recentă versiune a sistemului de operare Linux?
Cea mai recentă versiune a sistemului de operare Linux poate varia în funcție de distribuție. Puteți verifica site-ul oficial al distribuției Linux care vă interesează pentru informații despre cea mai recentă versiune.
cum se verifică versiunea sistemului de operare în Linux Red Hat?
Pentru a verifica versiunea sistemului de operare în Linux Red Hat, puteți utiliza comenzi precum cat /etc/redhat-release, lsb_release -a, hostnamectl sau uname -r în linia de comandă.
