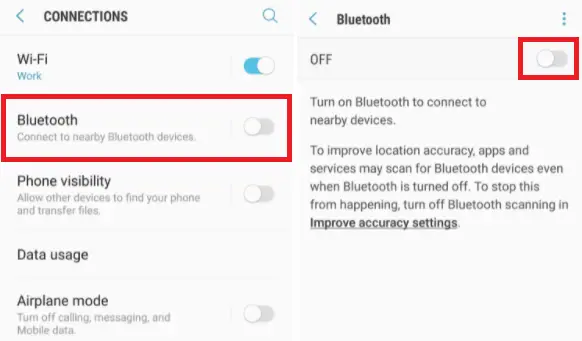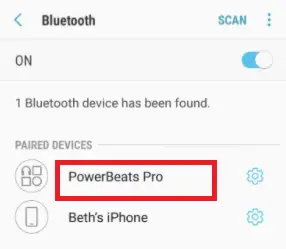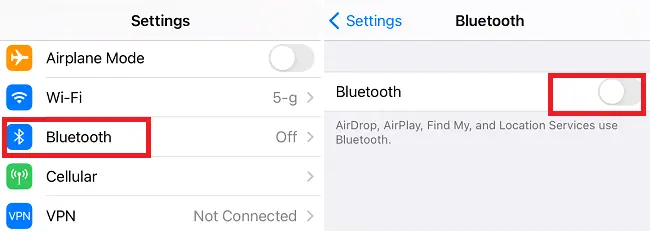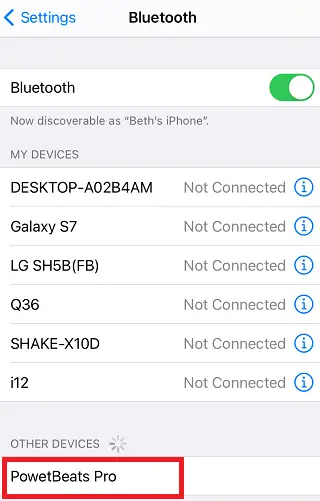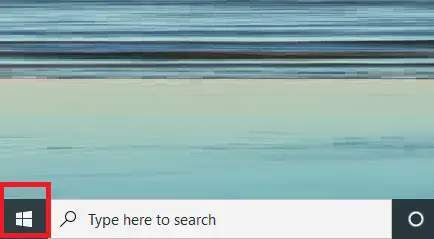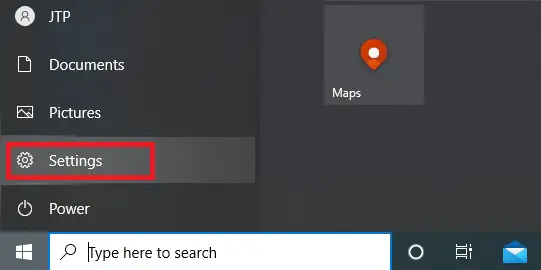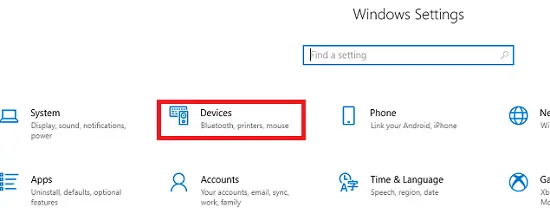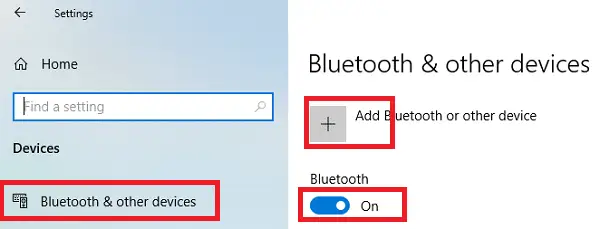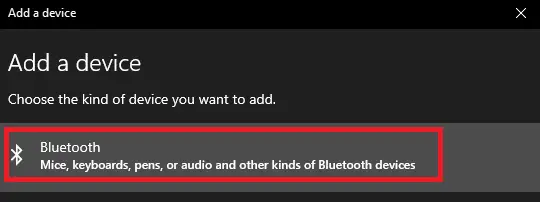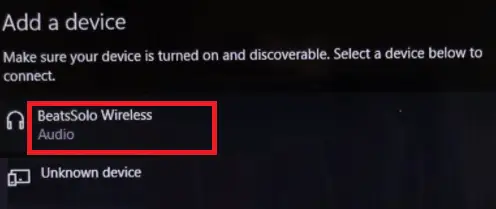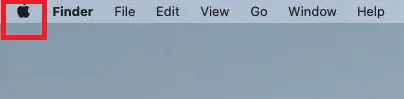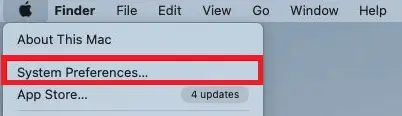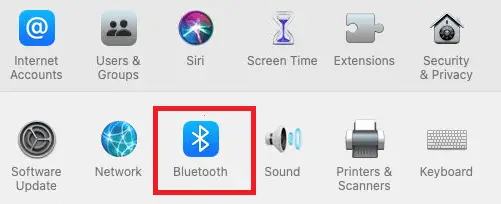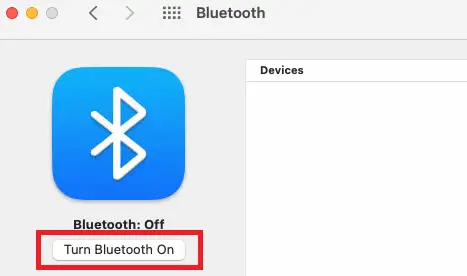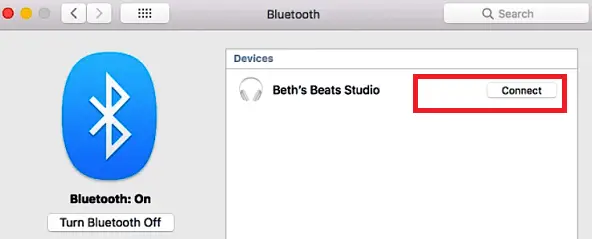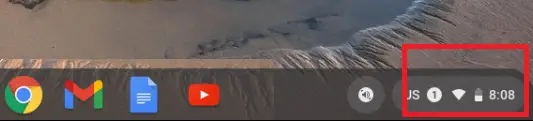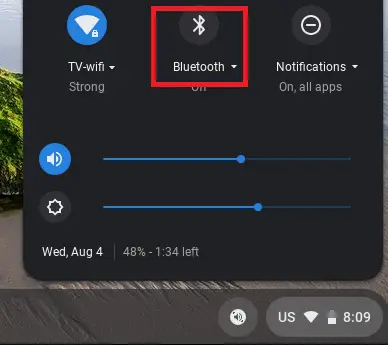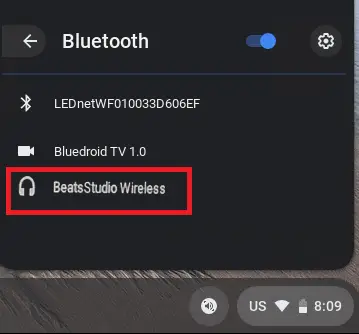Seria de căști Beats Wireless face ca firele lungi încurcate să fie puțin trecute. Dacă doriți să vă asociați Beats Wireless cu Android sau orice alt dispozitiv (cum ar fi iPhone, Mac, PC Windows), atunci puteți face acest lucru cu ușurință. În plus, puteți conecta căștile fără fir Beats la orice alt dispozitiv care are o funcție Bluetooth încorporată.
Acest articol va explica cum să conectați căștile fără fir Beats la diferite dispozitive, inclusiv Android, iOS și Windows , cu doar câțiva pași. Procesul de conectare a dispozitivelor Android și a altor dispozitive cu Beats wireless constă în principal din trei pași. În primul pas, trebuie să porniți căștile. Apoi, trebuie să activați Bluetooth-ul dispozitivului dvs. Ultimul pas este să vă conectați ambele dispozitive.
insula java
Inainte sa incepi
Înainte de a începe să vă conectați Beats wireless cu dispozitivele Android, ar trebui să cunoașteți câteva dintre seria de căști wireless Beat. Căștile Beats oferă diverse opțiuni, inclusiv:
- Powerbeats
- Beats Solo
- Beats Studio
- Bate X
Punctul cheie pentru a conecta oricare dintre Beats-urile menționate mai sus la dispozitivul dvs. este să cunoașteți locația butonului de pornire al dispozitivului. Dacă nu sunteți sigur de locația butonului de pornire, consultați ghidul manual cu căștile Beats.
Înainte de a vă conecta căștile Beats la Android sau la un alt dispozitiv Bluetooth, trebuie să vă asigurați că dispozitivul poate fi descoperit. Puteți îndeplini acest lucru prin apăsarea lungă a butonului de pornire al dispozitivului Beats timp de câteva secunde. Un LED clipește odată ce Bluetooth este activat, indicând că dispozitivul este gata de conectare.
Conectați Beats Wireless la dispozitivul Android
Conectarea căștilor wireless Beats la Android nu este atât de complicată. Odată ce faceți dispozitivul detectabil, devine ușor să asociați Beats cu Android sau alt dispozitiv Bluetooth. Iată pașii pentru a conecta căștile wireless Beats cu telefoane sau tablete Android.
- Porniți putere butonul apăsând lung dispozitivul fără fir Beats.
- Pe dispozitivul Android, lansați Setări
- Atingeți pe Conexiune (sau Wireless și rețea ) opțiune.
- Atingeți pe Bluetooth și comutați-l pentru a o activa.
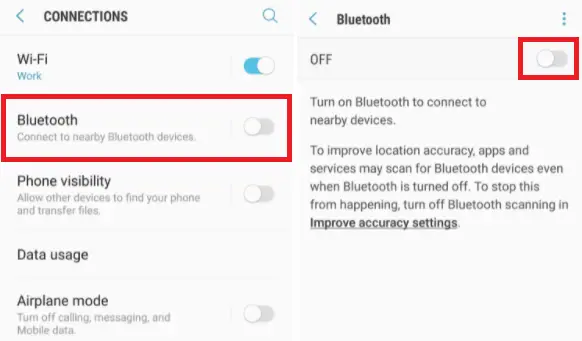
- Odată ce Bluetooth este activat, căutați sub dispozitiv asociat .
- Găsiți dispozitivul dvs. fără fir Beats pe lista de dispozitive asociate.
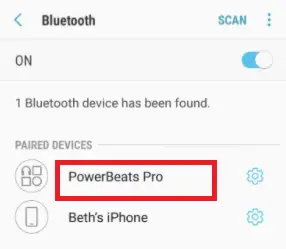
- Atingeți pe pereche opțiunea de a asocia ambele dispozitive.
- După conectarea cu succes a dispozitivului, Beat wireless se afișează ca fiind conectat la telefonul dvs.
Când doriți să deconectați ambele dispozitive (căști Beats și Android), dezactivați wireless Beats. Data viitoare când le porniți, se vor conecta automat dacă sunt în raza de acțiune.
formatează data în java
Conectați căștile Beats Wireless la iPhone
Pașii pentru a conecta Beats wireless la iPhone sunt similari cu Android. Iată pașii pentru a conecta căștile wireless Beats cu iPhone sau alte dispozitive iOS.
- Porniți putere butonul apăsând lung dispozitivul fără fir Beats.
- Pe dispozitivul dvs. iPhone, lansați Setări
- Atingeți pe Bluetooth și comutați-l pentru a o activa.
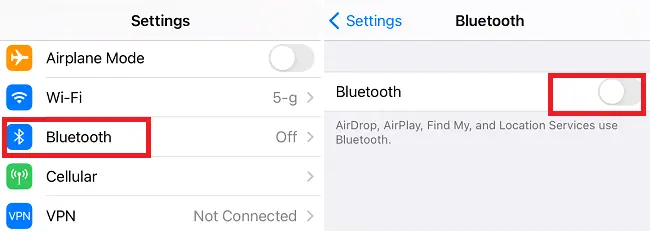
- Odată ce Bluetooth este activat, Beats-ul dvs. va apărea sub Dispozitivele mele sau alte dispozitive secțiune. Alege Beats Wireless din lista de dispozitive.
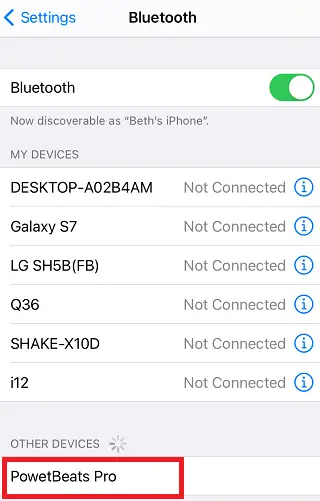
- După conectarea cu succes a dispozitivului, Beat wireless se afișează ca fiind conectat la iPhone.
Conectați căștile Beats Wireless la computerul Windows
Beats wireless acceptă și conectarea la PC Windows. Iată pașii pentru a conecta Beats Wireless la un computer Windows:
forma completă a i d e
- Porniți putere butonul apăsând lung dispozitivul fără fir Beats.
- Faceți clic pe start meniul din partea stângă jos a ecranului Windows.
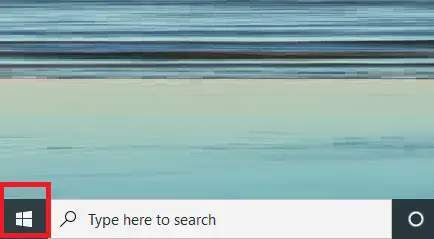
- Faceți clic pe Setări în bara laterală din stânga, chiar deasupra butonului de pornire.
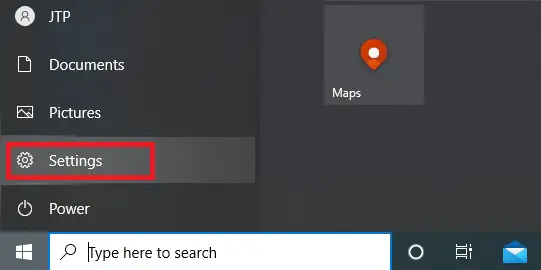
- Pe dumneavoastră Setări ecran, faceți clic pe „ Dispozitive ' opțiune.
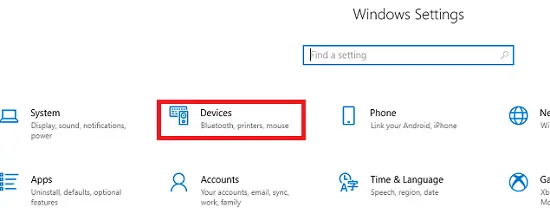
- Sub secțiunea Dispozitive, faceți clic pe „ Bluetooth și alte dispozitive .'
- Activați Bluetooth schimba cu pe .
- Faceți clic pe „ Adăugați Bluetooth sau alt dispozitiv butonul '.
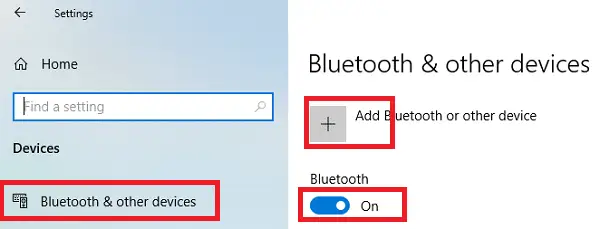
- Faceți clic pe „ Bluetooth ' opțiune. Acum, computerul tău Windows începe să caute alte dispozitive compatibile cu Bluetooth.
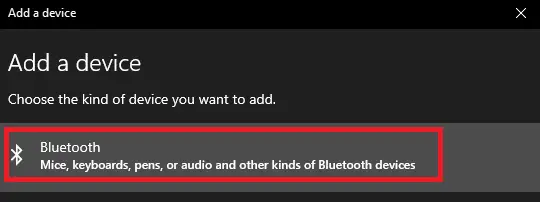
- Găsiți căștile Beats Wireless pe lista de dispozitive.
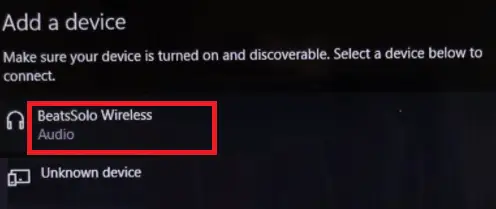
Odată ce dispozitivele dvs. sunt conectate cu succes, veți vedea o notificare care arată „Dispozitivul dvs. este gata de funcționare”. Acum vă puteți bucura de a asculta muzică, de a viziona un film sau de a juca jocuri video pe un computer Windows și de a primi sunet pe căștile dvs. fără fir Beats.
Conectați căștile Beats Wireless la MAC
Conectarea Beats wireless la un computer Mac este și mai simplă pentru computerul Windows. Urmați pașii menționați mai jos pentru a conecta Beats wireless la Mac:
- Porniți putere butonul apăsând lung dispozitivul fără fir Beats.
- Du-te la Măr pictograma meniu pe dispozitivul dvs. Mac.
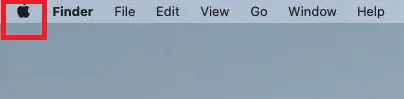
- Faceți clic pe „ Preferințe de sistem ' opțiune.
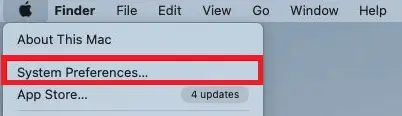
- Din lista cu diferite opțiuni, găsiți Bluetooth și faceți clic pe el.
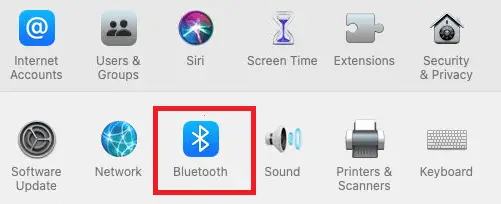
- Rotiți opțiunea Bluetooth pe .
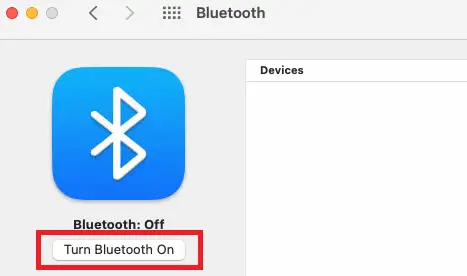
- Sub ' Dispozitive ', găsiți Beats wireless și selectați Conectați .
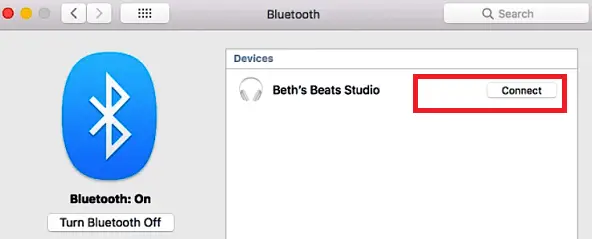
Conectarea ambelor dispozitive poate dura câteva secunde. Odată ce împerecherea are succes, data viitoare, nu mai trebuie să parcurgeți procesul complet pentru a vă conecta Beats wireless la dispozitivul Mac. În schimb, data viitoare când porniți Beats wireless, acesta se va reconecta automat la Mac dacă acestea sunt în raza de acțiune.
Dacă v-ați conectat dispozitivul Beats la un alt dispozitiv între timp, trebuie să repetați toți pașii de mai sus pentru a vă conecta din nou la dispozitivul Mac.
Conectați Beats Wireless la Chromebook
Majoritatea versiunilor de Chromebook sunt activate cu funcționalitatea Bluetooth, dar se recomandă să vă verificați dispozitivul o dată. Dacă există o pictogramă Bluetooth în meniul Chromebookului, o puteți conecta cu ușurință la Beats wireless. Iată pașii pe care îi puteți urma pentru a asocia căștile wireless Beats cu Chromebook:
carcasa comutatorului java
- Porniți putere butonul apăsând lung dispozitivul fără fir Beats.
- Pe dispozitivul dvs. Chromebook, faceți clic pe „ Panoul de setări rapide ' în partea din dreapta jos a ecranului.
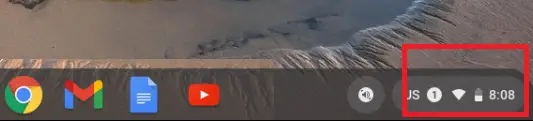
- Din diferite opțiuni, faceți clic pe Pictograma Bluetooth pentru a porni. Acum, dispozitivul dvs. Chromebook începe automat să caute dispozitive compatibile Bluetooth din apropiere.
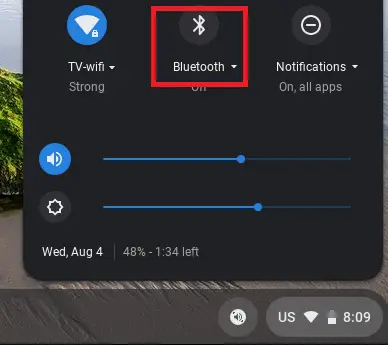
- Din lista de dispozitive Bluetooth, faceți clic pe Beats wireless pentru a vă conecta.
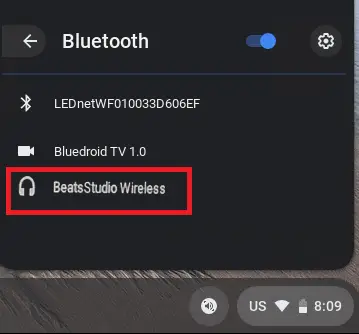
- Urmați dacă apare vreo instrucțiune suplimentară.
După succesul împerecherii ambelor dispozitive, vă va anunța că este sigur să utilizați Beats wireless. Acum, folosiți Beats wireless cu Chromebook pentru a asculta orice doriți.
Ce poți face dacă dispozitivul tău nu se poate conecta la Beats Wireless?
Este posibil ca uneori să apară o problemă în timpul conectării dispozitivelor (Android, iPhone, Mac etc.) cu Beats Wireless. Se întâmplă de obicei când Android sau alte dispozitive nu vă recunosc Beats wireless. Uneori, nu puteți reconecta cele două dispozitive împreună, chiar dacă au funcționat bine prima dată când le-ați asociat. Unii dintre pașii pe care îi puteți urma pentru a remedia această problemă:
- După cum sa discutat mai sus, Beats wireless poate conecta doar un dispozitiv la un moment dat. Prin urmare, este sugerat să dezactivați Bluetooth-ul Beats wireless care a fost conectat la trecut și se reconecta.
- Opriți Beats Wireless și porniți-l din nou ținând apăsat butonul de pornire pentru o lungă perioadă de timp.
- Reporniți dispozitivele Android sau alte dispozitive pentru a vă conecta cu Beats wireless.
- Actualizați driverul Bluetooth al dispozitivului dvs.
- Verificați că ambele dispozitive sunt în raza de acțiune.