Versiunea 2019 de AutoCAD a fost lansată în aprilie 2018.
Mai întâi trebuie să ne conectăm pentru a descărca software-ul AutoCAD. Site-ul oficial al AutoCAD este autodesk.in sau autodesk.com .
Trebuie să ne conectăm ca educator sau student pentru a beneficia de avantajele versiunii gratuite. Licența pentru versiune gratuită este valabil pentru 3 ani .
Dacă dorim să folosim AutoCAD în scopuri comerciale sau în alte scopuri, putem descărca încercare gratuită Disponibil pentru 30 de zile .
Pașii pentru a descărca versiunea AutoCAD 2019 Free sunt enumerați mai jos:
np.random.rand
1. Deschideți browserul sau orice alt motor de căutare.
instanțierea java
2. Utilizați adresa URL: https://www.autodesk.com/education/free-software/autocad . Fereastra de conectare va apărea așa cum se arată în imaginea de mai jos:
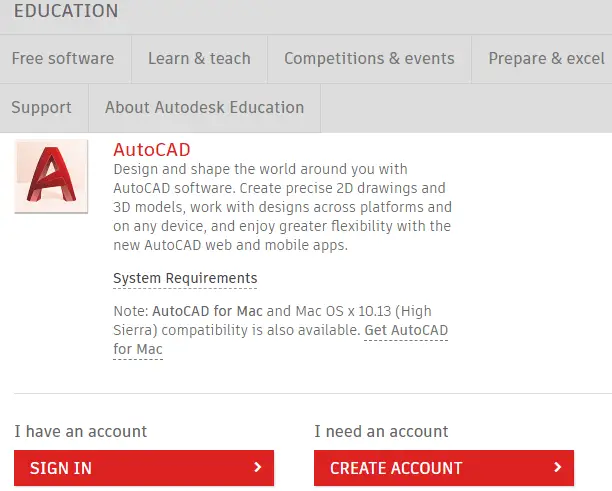
3. Trebuie să ne conectăm folosind același lucru email-id și parola , așa cum am folosit la crearea contului în Autodesk.
4. Introduceți codul de e-mail și parola.
5. După înregistrare, ecranul va arăta ca imaginea dată:

6. Selectați „ AutoCAD 2019 ' din lista derulantă a categoriei Versiune. Sistemul de operare și limba vor apărea în funcție de versiunea selectată.
comutator java int
Lista derulantă pentru categoria Versiuni va apărea ca în imaginea de mai jos:

7. Acum, trebuie să selectăm sistemul de operare, așa cum se arată în imaginea de mai jos:

Putem selecta Windows pe 32 de biți sau 64 de biți în funcție de cerințele noastre de sistem.
8. Acum, trebuie să selectăm limba din lista derulantă, după cum se arată mai jos:

După selectarea categoriilor de mai sus, fereastra va arăta acum ca imaginea de mai jos:

9. Numărul de serie și cheia de produs sunt necesare în continuare în timpul instalării AutoCAD.
dateformat.format
10. Faceți clic pe „ INSTALEAZA ACUM opțiunea din partea de jos a paginii. Va apărea ca:

11. Acceptați licența și faceți clic pe „ Instalare ' așa cum se arată în imaginea de mai jos:

12. Deschideți fișierul descărcat. Va arăta ca imaginea de mai jos.

13. Va apărea fereastra AutoCAD. Faceți clic pe „ Instalare ', așa cum se arată în imaginea de mai jos:

14. Va apărea fereastra pentru a specifica numărul de serie. Numărul de serie și cheia de produs sunt, de asemenea, trimise la ID-ul dvs. de e-mail de către Autodesk. Introduceți numărul de serie și faceți clic pe Următorul butonul, așa cum se arată în imaginea de mai jos:

15. Acum, faceți clic din nou pe Instalare, așa cum se arată în imaginea de mai jos:
șir în int

16. Descărcarea va începe. Trebuie să așteptăm puțin până când descărcarea este finalizată.
17. După finalizarea instalării, faceți clic pe „ finalizarea opțiunea din partea de jos.
18. Software-ul AutoCAD este acum gata de utilizare.
19. Putem deschide software-ul AutoCAD și putem începe să creăm desene.
